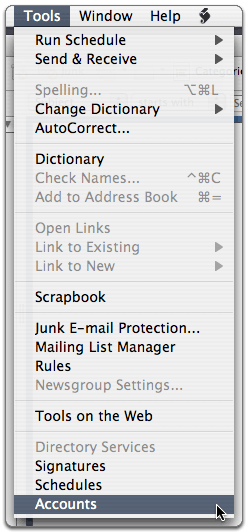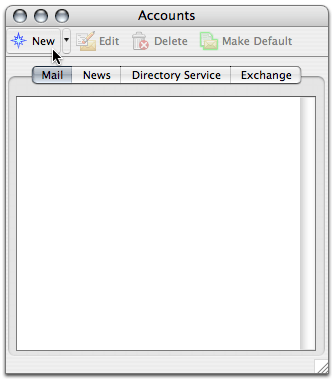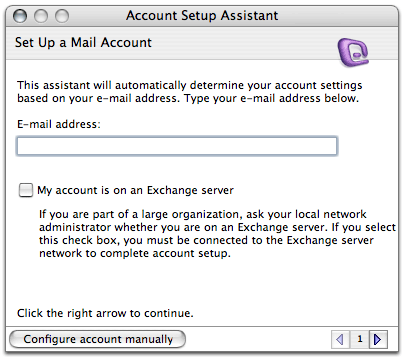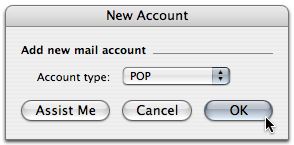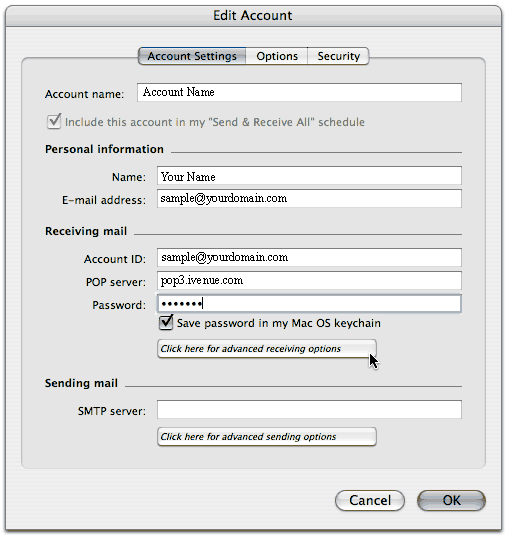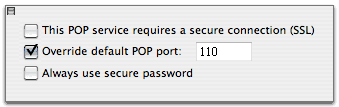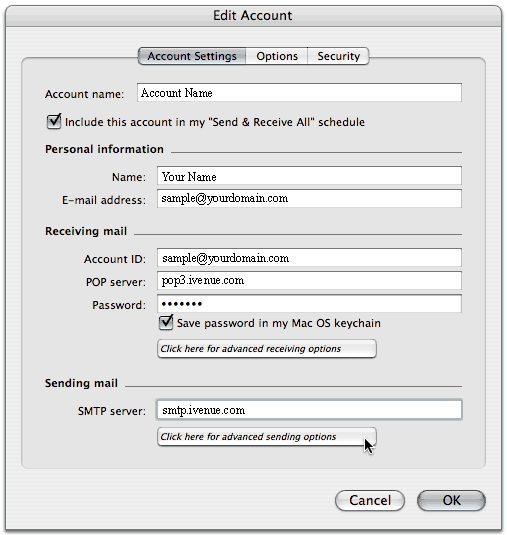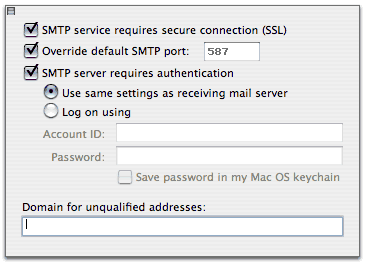Configuring your email client: Entourage 2004
- Open Entourage 2004.
- Click 'Tools,' and select 'Accounts'
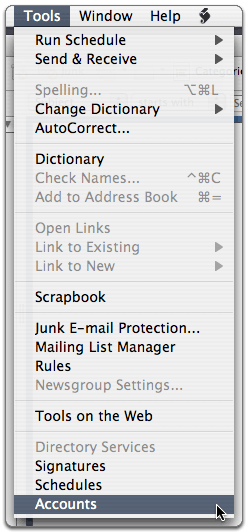
- Click 'New.'
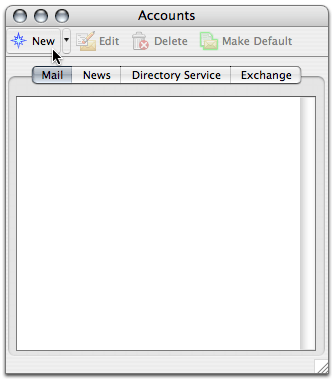
(If you receive the 'Account Setup Assistant,' click 'Configure account manually.')
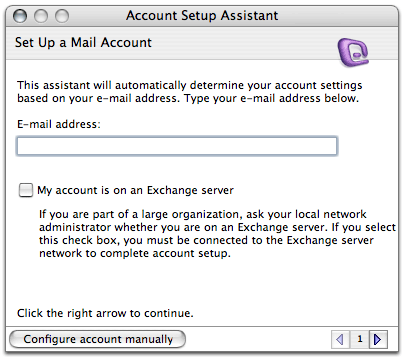
- Select 'POP' next to 'Account type:,' and click 'OK.'
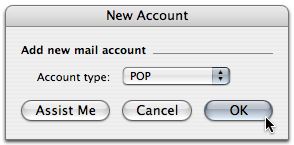
- Enter a name for your new account in the 'Account Name:' field.
- Enter your full name in the 'Name:' field.
- Enter your full webmail address (sample@yourdomain.com) in the 'Email Address:' field.
- Enter your webmail address in the 'Account ID' field.
- Enter 'pop3.ivenue.com' in the 'Incoming Mail Server:' field.
- Click 'Click here for advanced receiving options' in the 'Receiving mail' section.
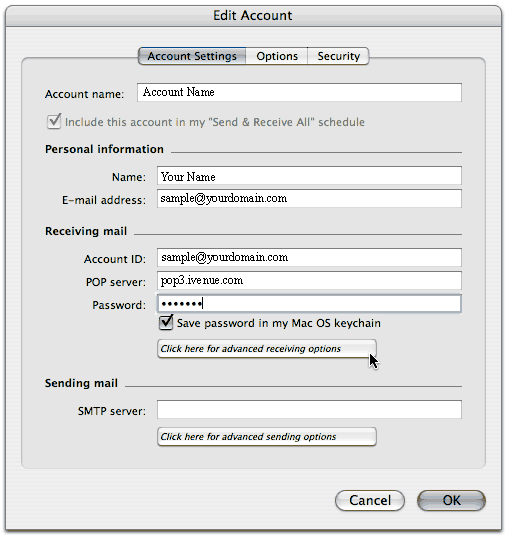
- Check the box next to 'Override default POP port:,' and enter '110' in the box.
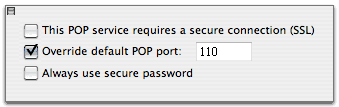
- Enter your webmail password in the 'Password:' field.
- Enter 'smtp.ivenue.com' in the 'SMTP Server:' field.
- Click 'Click here for advanced sending options' in the 'Sending mail' section.
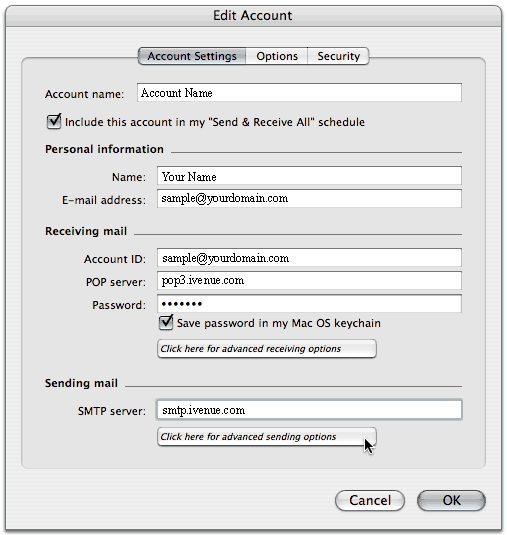
- Check the box next to 'SMTP service requires secure connection (SSL).'
- Check the box next to "Override Default SMTP Port:" and enter 587 in the box. (Check firewall settings if necessary to enable this port)
- Check the box next to 'SMTP server requires authentication,' and click 'OK.'
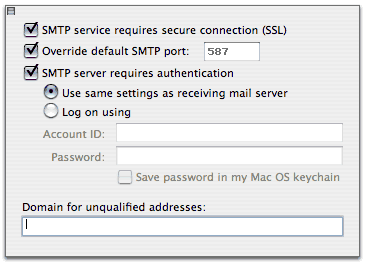
|