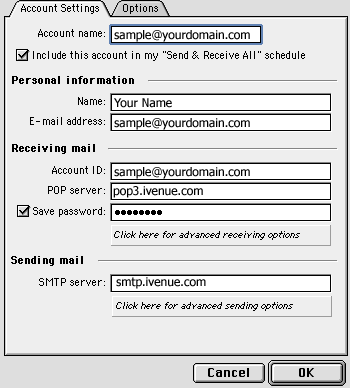| How to Set Up Entourage 2001 for Macintosh to Send and Receive Email | |
|
|
|
Follow
the steps below to set up Entourage 2001 for Macintosh to send and
receive email.
|
|
How
to Set Up Entourage 2001 for Macintosh to Send and Receive Email
|
-
You will need your email server settings to set up your email program. Print or write down the information that is displayed for use during this walkthrough.
-
Open Microsoft Entourage 2001.
-
Click the Configure account manually button.
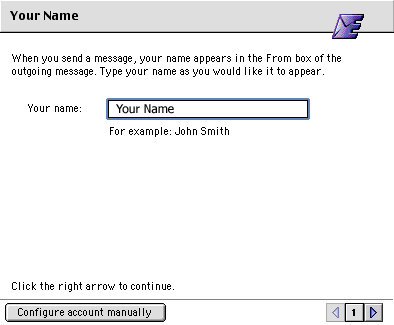
-
Click the OK button.
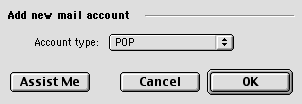
-
In the Account name field, type in your username if you have multiple accounts.
-
In the Name field, type your name.
-
In the E-mail address field, type your full email address (e.g., sample@yourdomain.com).
-
In the Account ID field, type your full email address (e.g., sample@yourdomain.com).
-
In the POP Server field, type your Incoming mail server (POP) as pop3.ivenue.com.
-
Check the box next to Save password.
-
In the Password field, type your email password.
Note: Your password is case sensitive! Make sure CAPS LOCK is off when typing it.
-
In the SMTP server field, type smtp.ivenue.com.
-
Click the Click here for advanced sending options button.
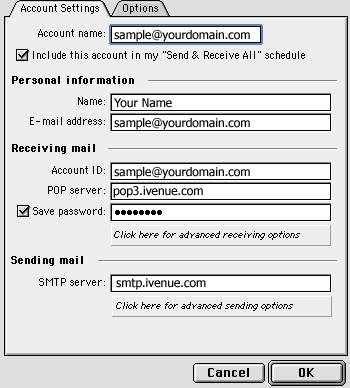
- Check the box next to "Override Default SMTP Port:" and enter 587 in the box. (Check firewall settings if necessary to enable this port)
-
Check the box next to SMTP server requires authentication.
-
Select Log on using.
-
In the Account ID field, type your full email address (e.g., sample@yourdomain.com).
-
In the Password field, type your password.
-
Check the box next to Save password.
-
Close the Advanced sending options window.
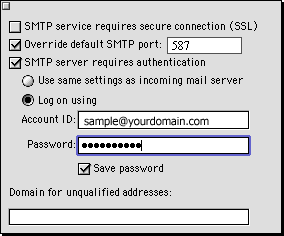
-
Click the OK button.