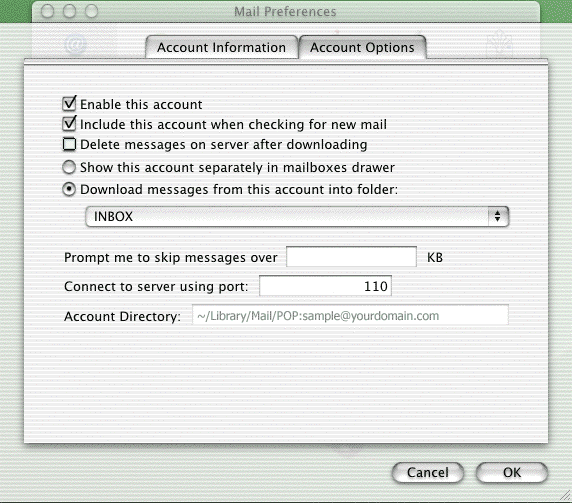| How to Set Up Mail for Mac OS X (10.0 or 10.1) to Send and Receive Email | |
|
|
|
Use the
following steps to check that your email settings are configured correctly
to send and receive email using Mail for Mac OS X.
|
|
Configuring
Mail
|
-
You will need your email server settings to set up your email program. Print or write down that information for use during this walkthrough.
-
Open Mail.

-
From the Mail menu, choose Preferences.
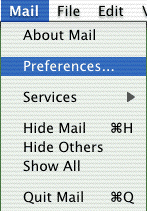
-
Click the Create Account button.
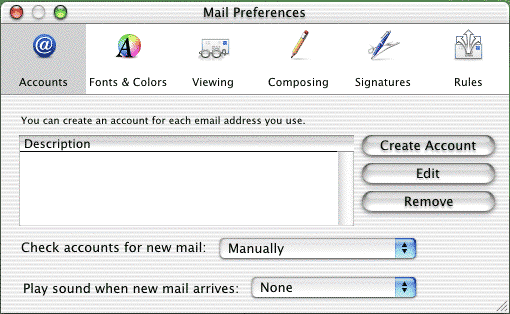
-
Click the arrow box on the Account Type pop-up list and choose POP Account.
-
In the Description field, type your full email address (e.g., sample@yourdomain.com).
-
In the Email Adress field, type your full email address (e.g., sample@yourdomain.com).
-
In the Full Name field, type your name.
-
In the Host name field, type your Incoming mail server (POP) as pop3.ivenue.com.
-
In the User name field, type your full email address (e.g., sample@yourdomain.com).
-
In the Password field, type your password.
Note: Your password is case sensitive! Make sure CAPS LOCK is off when typing it.
-
In the SMTP Host field, type smtp.ivenue.com.
-
Check the box next to Use authentication when sending mail.
-
In the SMTP User field, type your full email address (e.g., sample@yourdomain.com).
-
In the SMTP Password field, type your account password.
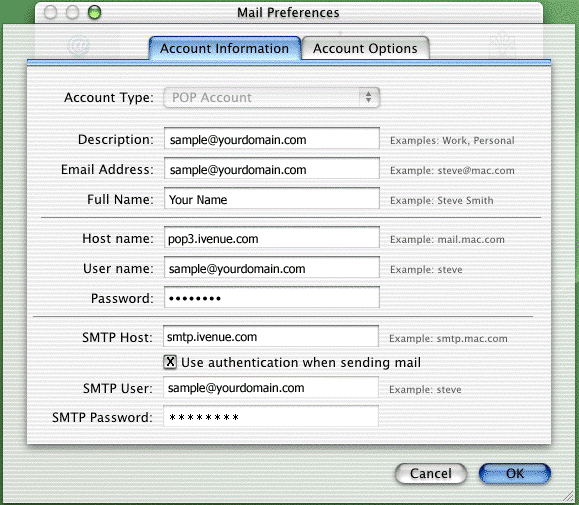
-
Click on the Account Options tab.
-
Optional: If you would like to also use your webmail to check your mail, leave the box next to Delete messages on server after downloading unchecked.
-
Click the OK button.