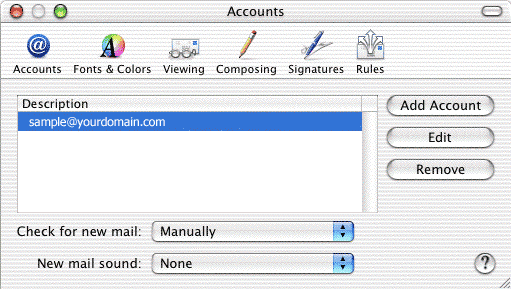| How to Set Up Mail for Mac OS X (10.2) to Send and Receive Email | |
|
|
|
Follow
the steps below to configure Mail for Mac OS X (10.2) to send and
receive email.
|
|
How
to Set Up Mail for Mac OS X (10.2) to Send and Receive Email
|
-
You will need your email server settings to set up your email program. Print or write down the information that is displayed for use during this walkthrough.
-
Open Mail.

-
From the Mail menu, choose Preferences.
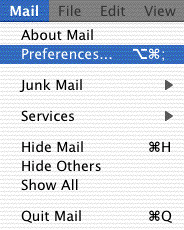
-
Click the Add Account button.
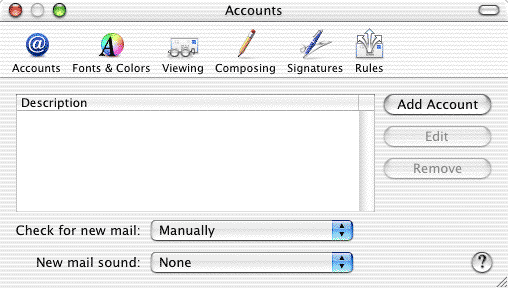
-
Click on the Acount Information tab.
-
Click the arrow box on the Account Type pop-up list and choose POP.
-
In the Description field, type your full email address (e.g., sample@yourdomain.com).
-
In the Email Address field, type your full email address (e.g., sample@yourdomain.com).
-
In the Full Name field, type your name.
-
In the Incoming Mail Server field, type your Incoming mail server (POP) as pop3.ivenue.com.
-
In the User Name field, type your full email address (e.g., sample@yourdomain.com).
-
In the Password field, type your email password.
Note: Your password is case sensitive! Make sure CAPS LOCK is off when typing it.
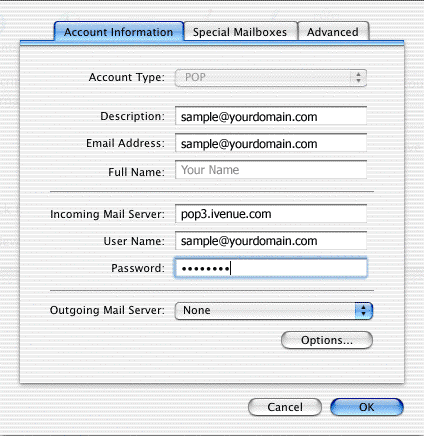
-
Click the arrow box on the Outgoing Mail Server pop-up list and choose Add server.
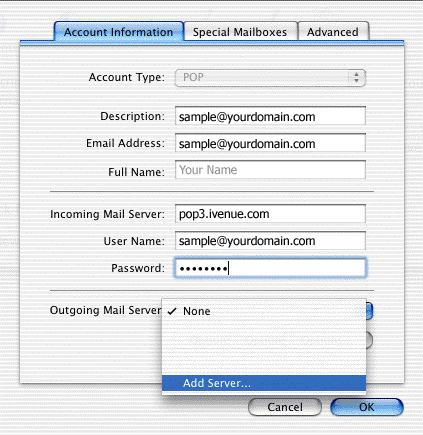
-
In the Outgoing Mail Server field, type smtp.ivenue.com.
- Enter '587' in the box next to 'Server Port:.' (Check your firewall settings if necessary to enable that port.)"
-
Click the arrow box on the Authentication pop-up list and choose Password.
-
In the User Name field, type your full email address (e.g., sample@yourdomain.com).
-
In the Password field, type your password.
-
Click the OK button.
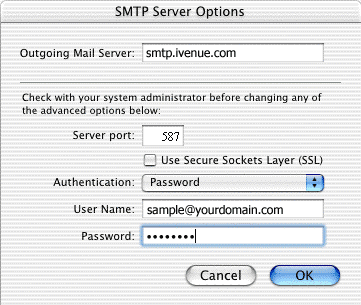
-
Click the OK button.
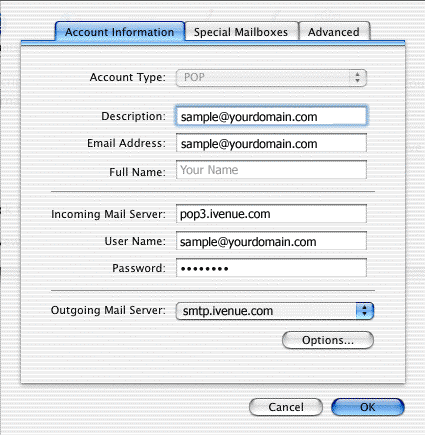
- Optional: If you would like to also use webmail to check your e-mail, click the Advanced tab, then uncheck the box for Remove copy from server after retrieving a message
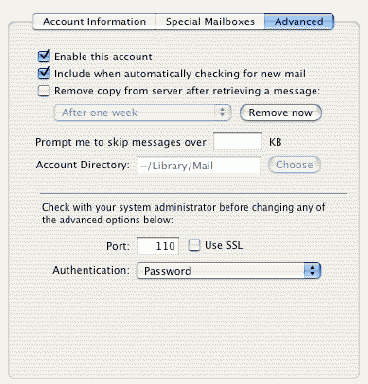
-
Close the Accounts window.