- Operating System(s): Windows 98, Windows Me, Windows XP, Windows NT 4.0, Windows 2000
- Application: Netscape Netscape Mail 7
- Application Version(s): 7.0
| How to Set Up Netscape Mail 7.0 to Send and Receive Email | |
|
|
|
Follow the
steps below to set up Netscape Mail 7.0 to send and receive email.
|
|
How
to Set Up Netscape Mail 7.0 to Send and Receive Email
|

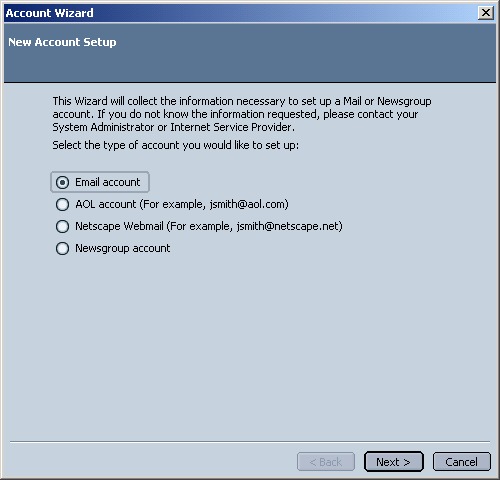
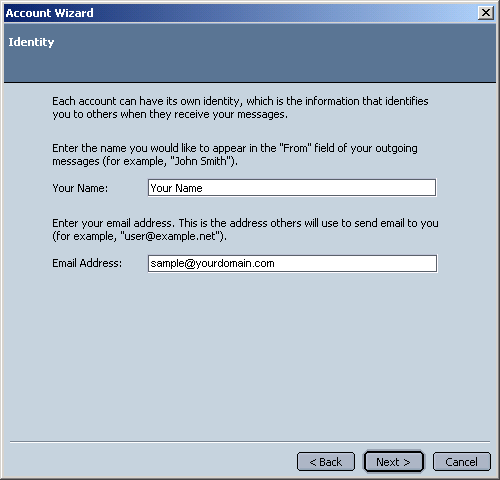
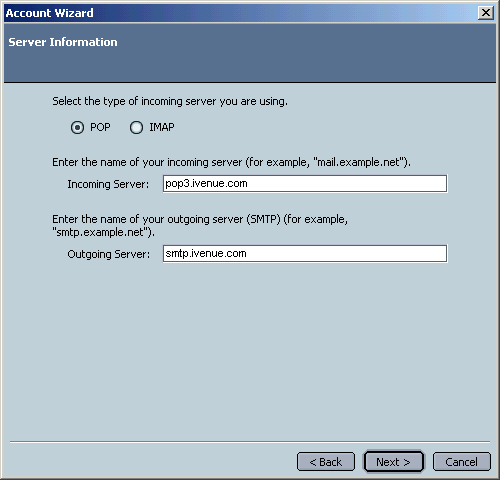
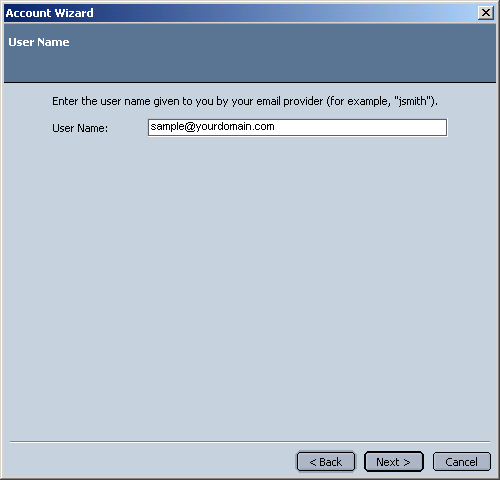
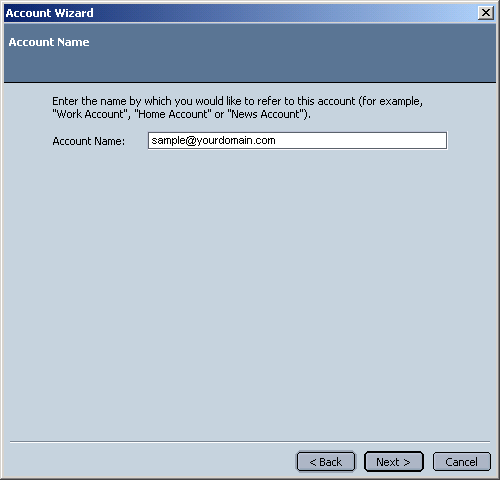
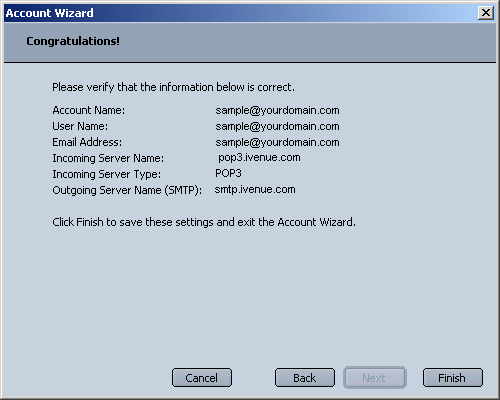
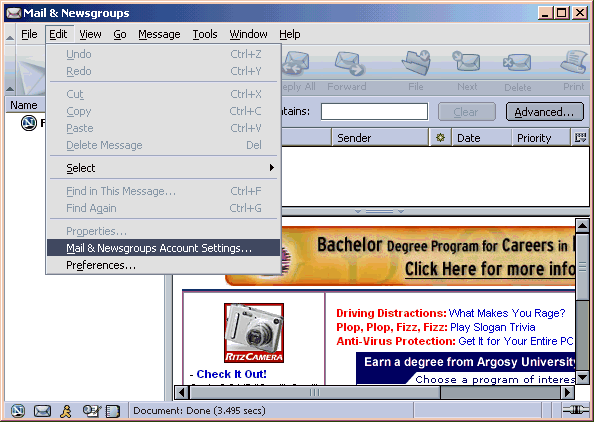
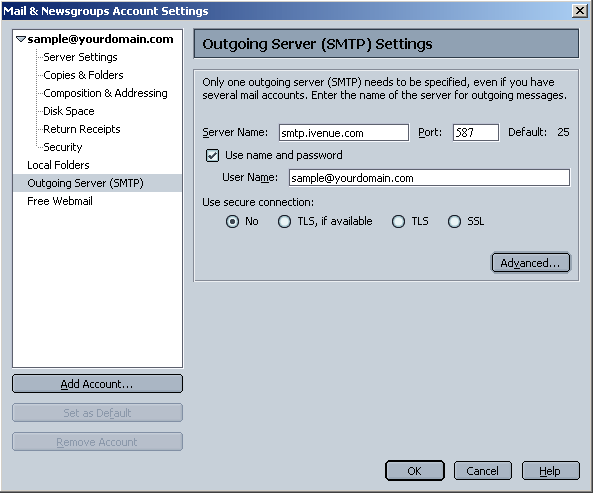
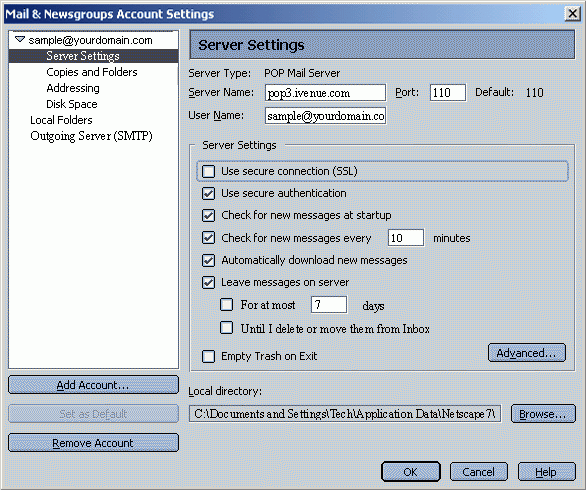
Note: When you first send an email, a window asking for your password will appear. Type your email password and click OK to continue.