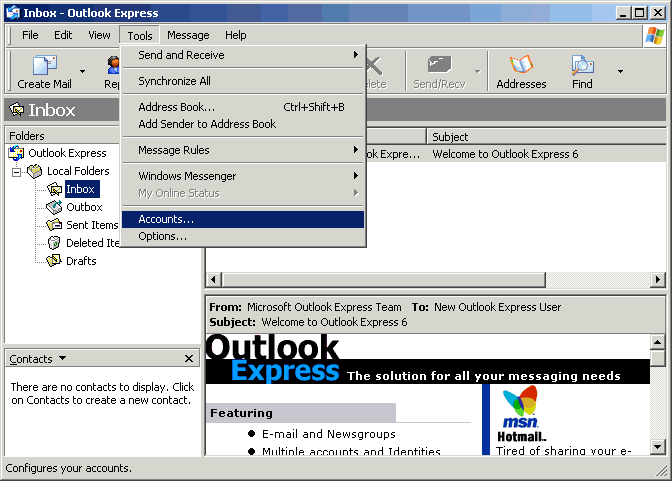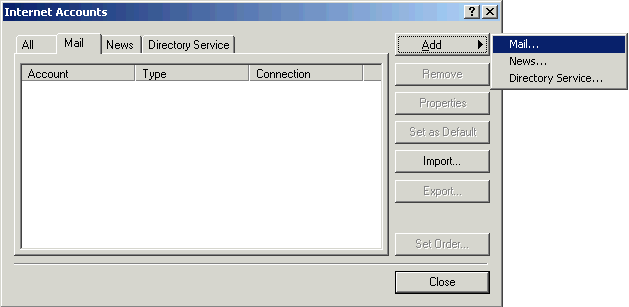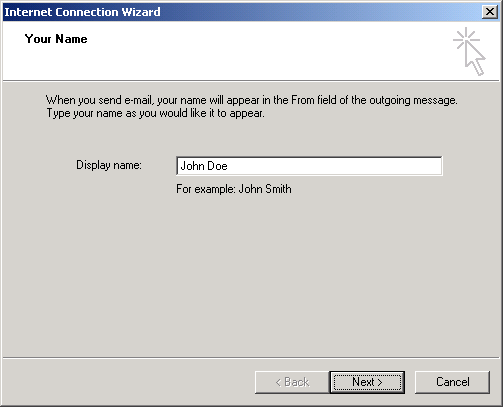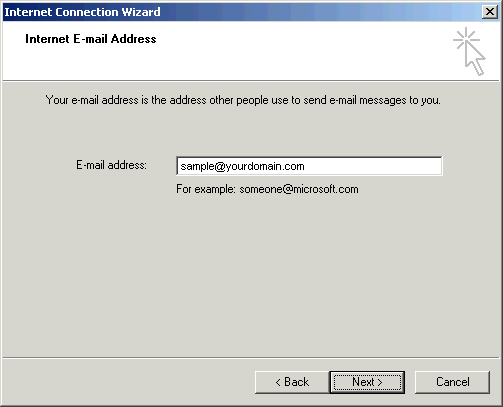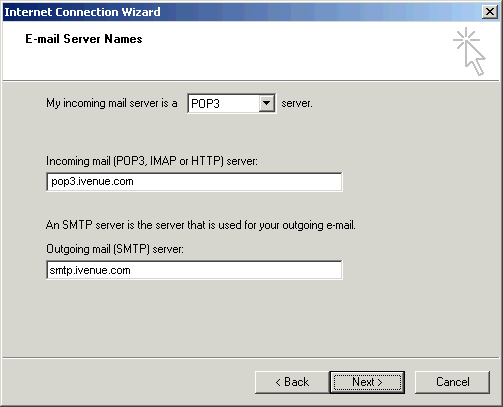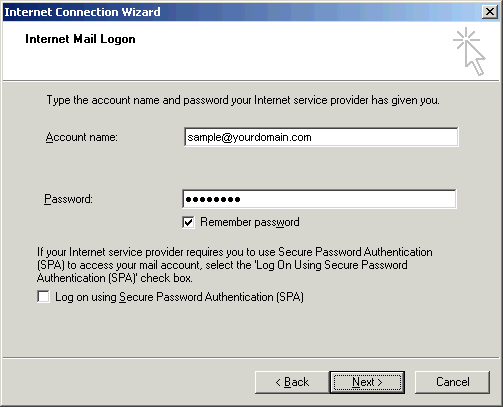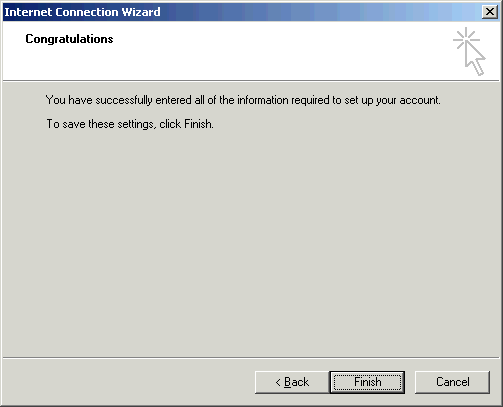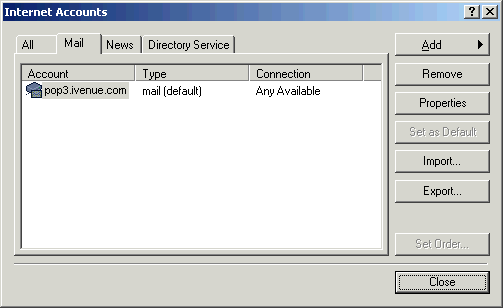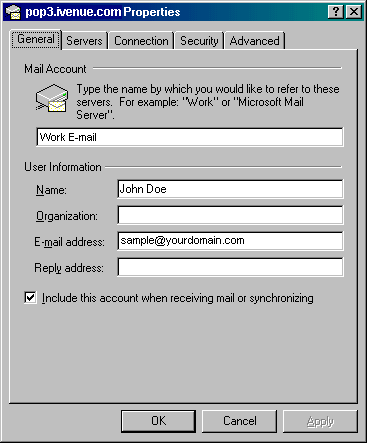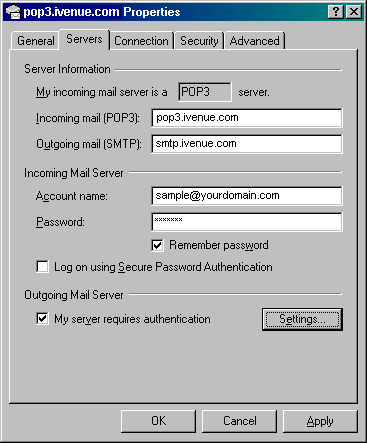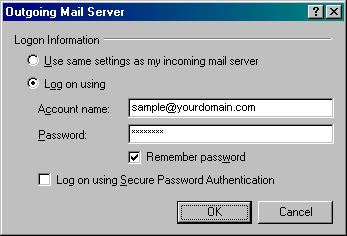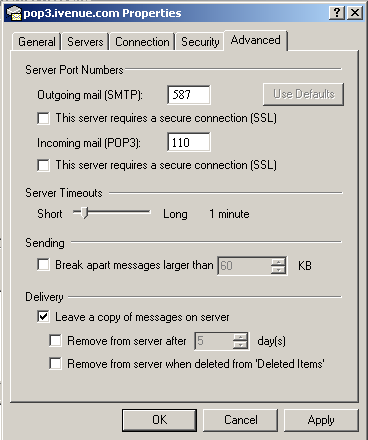- Operating System(s): Windows 95, Windows 98, Windows Me, Windows XP, Windows NT 4.0, Windows 2000
- Application: Microsoft Outlook Express
- Application Version(s): 5.x, 6.x
| How to Set Up Outlook Express 5.0-6.0 to Send and Receive Email | |
|
|
|
Follow the
steps below to set up Outlook Express 5.0-6.0 to send and receive email.
|
|
How
to Set Up Outlook Express 5.0-6.0 to Send and Receive Email
|
![]()