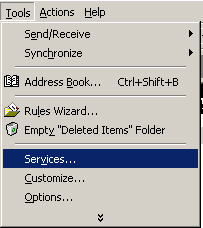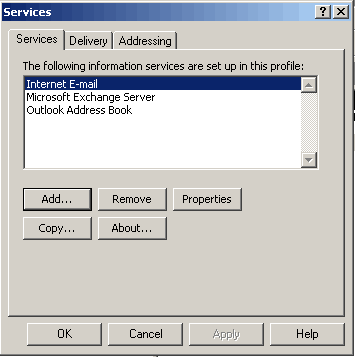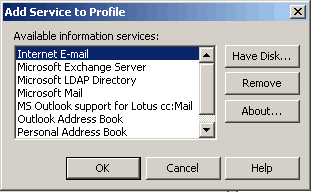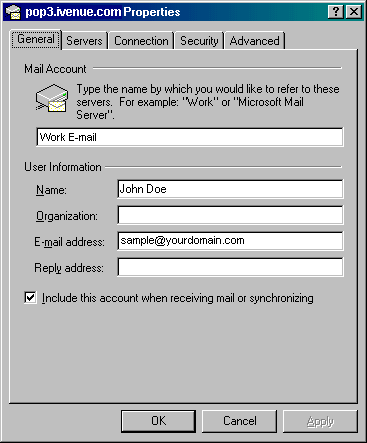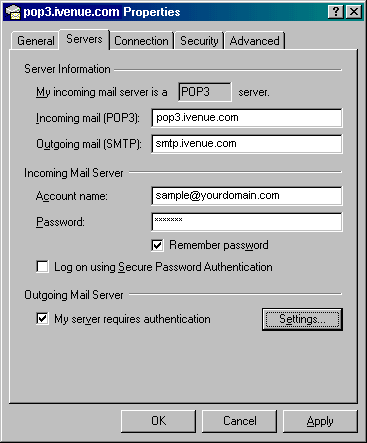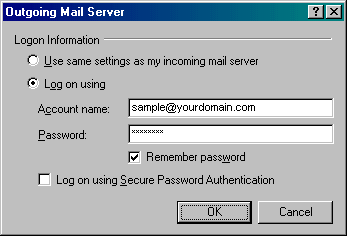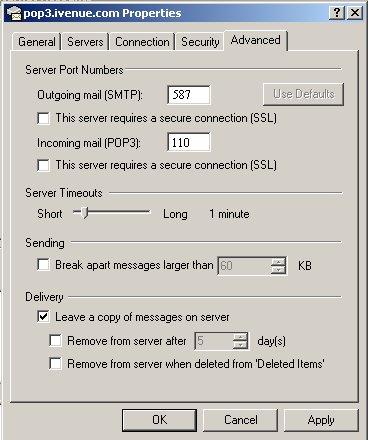| How to Set Up Outlook 2000 to Send and Receive Email | |
|
|
| How to Set Up Outlook 2000 to Send and Receive Email | |
|
|
|
Follow the steps
below to configure Outlook 2000 to send and receive email.
|
|
How to Set Up Outlook 2000 to Send and Receive Email
|