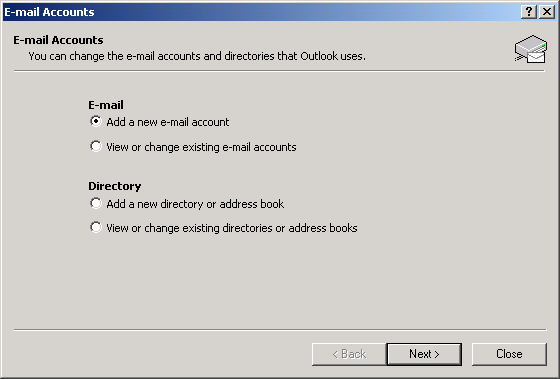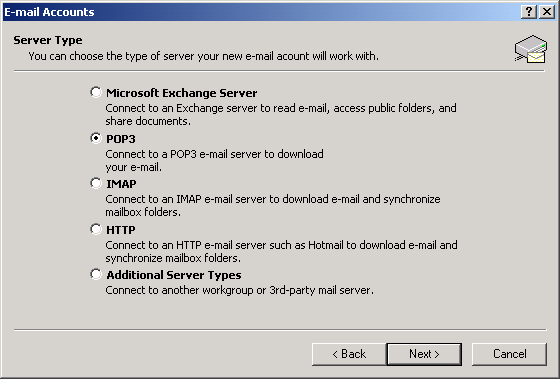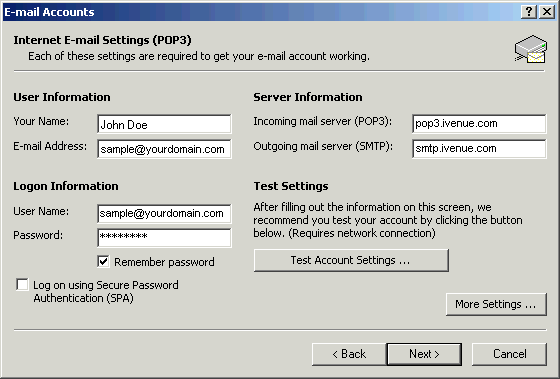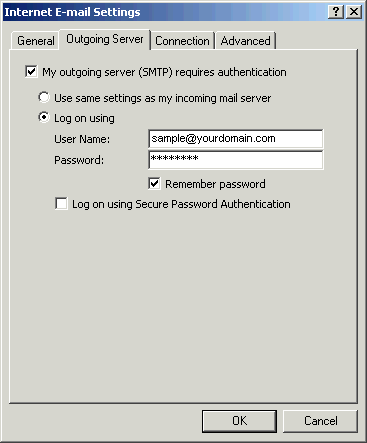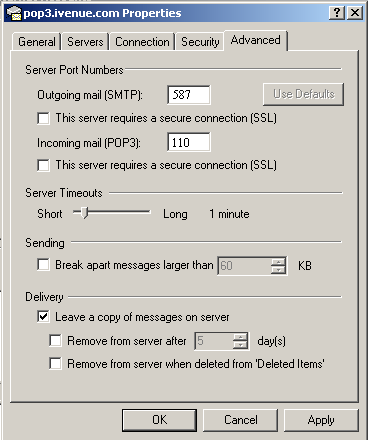- Operating System(s): Windows 98, Windows Me, Windows NT 4.0, Windows 2000
- Application: Microsoft Outlook
- Application Version(s): 2002
| How to Set Up Outlook 2002 to Send and Receive Email | |
|
|
|
Follow the
steps below to set up Outlook 2002 to send and receive email.
|
|
How
to Set Up Outlook 2002 to Send and Receive Email
|
![]()