Working with Uploading and Downloading Your Product Catalog
List of Fields
Related Links: 10-Step Guide on Setting Up E-Commerce | Product Catalog Management | Working with Uploading and Downloading Your Product Catalog | Product Categories | Package Options for ItemsList of Fields for the Item File | List of Fields for the Package Option File | List of Fields for the Category File | List of Fields for the Category Item File
Below is a description of all the fields for the tab-delimitted:
item file - to upload and modify Items
package option file - to upload and modify Package Options for Items
category file - to upload and modify Categories
category item file - to upload and modify products in Categories
Item file
-
Item ID - the item identification number
- If you have existing products, the tab-delimited text file will download them so that you will see them in the tab-delimited text file.
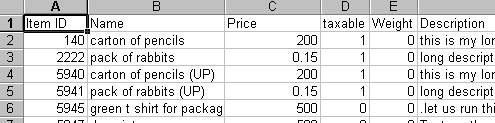
- Edit all the fields that you desire. To replace an item with the information that you will upload, you must keep the field "Item ID" the same. So, for example (see above screenshot), if you wanted to upload the 1st product (carton of pencils) with new information, you must keep the "140"; the "140" is the system's way of identifying that product. Please do not enter item ID's in your tab-delimited text file unless you are absolutely sure that you want this automatic replacement to occur.
- If the field "Item ID" is blank for an item, the system will assign an Item ID to that product and assume it is a new product. This product would then need to be assigned to a category in order to be displayed on the Web site.
Name - name of the product
- The Name field must not have any line breaks in it; that is, the name of the product must be one line of text.
Price - the price of the product in decimal format
- The price of the product must be either numbers or decimals. For example, "100.5"
Taxable - whether the item is to be considered taxable
- To enable the item as taxable, enter "1" (one) in the field. Enter "0" (zero) if the item is not to be taxed.
Weight - the weight of the item, in pounds
- The weight of the product must be either numbers or decimals. For example, "100.5"
Width - the width of the item, in inches.
- The width of the product must be either numbers or decimals. For example, "100.5"
Item Option
- You have the ability to provide a drop-down selection for your item. This drop-down selection does not have the ability to define different prices, for that, you would need an item group.
- The format of this is the name of the option, followed by the equal sign, followed by the options separated by spaces, and then ended with a semi-colon. For example, if you wanted to have a drop-down selection for t-shirts for the sizes, you would enter the following for this field:
- Size=XS,S,M,L,XL,XXL,3XL;
- If you wanted to have two drop-down selections for t-shirts for sizes and color, you would enter the following for this field:
- Size=XS,S,M,L,XL,XXL,3XL;Color=Green,Blue,Red,Yellow;
Use All Shipping Methods
- This field allows you to set your product to use all of the global shipping methods.
Barcode
- This is the barcode of this product. This personal identification code will NOT show up on the Web site at all and only shows in the Product Catalog Management section of your Administration.
MSRP - Manufacturer's Suggested Retail Price
- The price of the product must be either numbers or decimals. For example, "100.5"
Description - the description of the product
- The text for your description CAN NOT contain a line break or carriage return. This is a limitation of tab-delimited files; for tab-delimited files, the line break signifies the end of the entry and the next bunch of text would be read as the Item ID (the first field for an entry). You will have to edit the item after you have finished uploading to apply line breaks to the description - this will have to be done for all items that need such line breaks.
Height - the height of the item, in inches.
- The height of the product must be either numbers or decimals. For example, "100.5"
Hide Price
- If you want to hide the price of this item on the Web site, enter "1" (one) for this field. Otherwise, enter "0" (zero) to display the price for this product.
Hide Purchase Button
- If you want to hide the "Add to Cart" button of this item on the Web site, enter "1" (one) for this field. Otherwise, enter "0" (zero) to display the the purchasing button.
Use Quantity
- Set the Use Quantity field to "1" (one) to allow the customer to order multiple quantities. Set the Use Quality field to "0" (zero) if you need to prevent a customer from being able to specify the quantity to order or if a custom unit of measure is needed instead of a generic quantity.
Image - the image for this item
- Enter in the exact filename of the image that you want to have applied for this item. For example, if the image for this product is called "myImage.jpg", you would put "myImage.jpg in this field. The system will then search the "_images" directory of your Web site for this file and then assign this image to the product. This, of course, means that this image file must have already been uploaded to the _images directory.
Image 2 - the second image for this item
- Enter in the exact filename of the image that you want to have applied for this item. For example, if the image for this product is called "myImage.jpg", you would put "myImage.jpg in this field. The system will then search the "_images" directory of your Web site for this file and then assign this image to the product. This, of course, means that this image file must have already been uploaded to the _images directory. This second image will appear below the first image.
Add Inventory
- The number in this field will be added to the current inventory numbers for this product. So, for example, if you had an iventory of 1000 for one product and you had "123" in the "Add Inventory" field for this product, after you upload the inventory number for this product will be 1123. You may also subtract from the current Web site inventory by putting in a negative number. For example, if 1000 quantities of a product were bought from your physical store, you would add "-1000" to the "Add Inventory" field for the product.
Length - the length of the item, in inches.
- The length of the product must be either numbers or decimals. For example, "100.5"
Short Description - the short description of the product
- The text for your short description CAN NOT contain a line break or carriage return. This is a limitation of tab-delimited files; for tab-delimited files, the line break signifies the end of the entry and the next bunch of text would be read as the Item ID (the first field for an entry). You will have to edit the item after you have finished uploading to apply line breaks to the description - this will have to be done for all items that need such line breaks.
The short description will of the product will only show up if that setting has been enabled on the category level of the catalog component.
Manufacturer - the company that manufactures the product
Meta Description - the description of the product that is readable by search engines
- Use this field to apply a description for the product. This Meta Description is read by Search Engine companies when you promote your Web site to the internet world. Your Web site visitors will not see this meta description unless they view the HTML code of your Web page. The text for your Meta Description CAN NOT contain a line break or carriage return. This is a limitation of tab-delimited files; for tab-delimited files, the line break signifies the end of the entry and the next bunch of text would be read as the Item ID (the first field for an entry)
Meta Keywords - the keywords of the product that is readable by search engines
- Use this field to apply keywords for the product. These Meta Keywords are read by Search Engine companies when you promote your Web site to the internet world. Your Web site visitors will not see these meta keywords unless they view the HTML code of your Web page. This text CAN NOT contain a line break or carriage return. This is a limitation of tab-delimited files; for tab-delimited files, the line break signifies the end of the entry and the next bunch of text would be read as the Item ID (the first field for an entry)
Code
- This is your personal identification code for this product. This personal identification code will NOT show up on the Web site at all and only shows in the Product Catalog Management section of your Administration.
Warranty Information
- This is warranty information on the product. Only you will see this information in the Administration. If you want to post this information for visitors to see, input this information in to Description instead.
Inventory Option
- This field states the type of inventory option that you want to use for a product. Enter in "0" (zero) if you will not be using inventory. Use "1" (one) if you will use inventory and you do not want the customer to backorder items. Use "2" (two) if you will use inventory and you also want the customer to be able to backorder items.
Current Inventory
- This field reports the current inventory that the system has for your product. Please keep advised, that the Web site's inventory for a product can change instantly as the products are available for visitors to purchase while you are updating the upload sheet.
- Edit all the fields that you desire. To replace an item with the information that you will upload, you must keep the field "Item ID" the same. So, for example (see above screenshot), if you wanted to upload the 1st product (carton of pencils) with new information, you must keep the "140"; the "140" is the system's way of identifying that product. Please do not enter item ID's in your tab-delimited text file unless you are absolutely sure that you want this automatic replacement to occur.
Package Option file
-
Item ID - the item identification number
- For your package option, you must supply the Item ID of the product that you want to supply the package option for.
Package Option ID - the package option identification number
- This is the ID number for the package option. If it is an existing package option, a number will be provided. If the package option is new for the item, leave this field blank for the entry.
Package Option Price - the price of your package option for the product.
Item Name
- This field is used to help you identify the package option you are applying to an item. If you have existing package options, these will already be filled out the same as the item. So, for example, if you have ten package options for the item "sub sandwiches", all ten of the package options will have the name "sub sandwiches".
If you are adding new package options, what this means is that the field "Item Name" is not used but is only used to help you identify the package options for the same product. - This is the ID number for the package option. If it is an existing package option, a number will be provided. If the package option is new for the item, leave this field blank for the entry.
Category file
-
Category ID - the category identification number
- If you have existing categories, the tab-delimited category file will download them so that you will see them in the tab-delimited text file. Edit all the fields that you desire. To replace an item with the information that you will upload, you must keep the field "Category ID" the same. Please do not enter item ID's in your tab-delimited category file unless you are absolutely sure that you want this automatic replacement to occur.
- If the field "Category ID" is blank for a category, the system will assign an Category ID to that category and assume it is a new category.
Name - name of the category
- The Name field must not have any line breaks in it; that is, the name of the category must be one line of text.
Code
- This is your personal identification code for this category. This personal identification code will NOT show up on the Web site at all and only shows in the Product Catalog Management section of your Administration.
Number of Rows
- Specify how many rows of items that you would like the system to display on the Web site for this category. Based on the number of rows and the number of columns, the system will display all of the items for this category in that fashion. For example, if you define 4 rows and 4 columns, you will have 16 items on the page for this category (if you have more than 16 items, the remainder will be on other pages of the category) with 4 items going from left-to-right and 4 items going from top-to-bottom.
Image - the image for this category
- Enter in the exact filename of the image that you want to have applied for this category. For example, if the image for this category is called "myImage.jpg", you would put "myImage.jpg in this field. The system will then search the "_images" directory of your Web site for this file and then assign this image to the category. This, of course, means that this image file must have already been uploaded to the _images directory.
Status
- Specify whether the category will be active or inactive. If the category is inactive, the category and all the items assigned to the category will not show up on the Web site. Enter "active" to enable the category and enter "inactive" to disable the category.
Number of Columns
- Specify how many columns of items that you would like the system to display on the Web site for this category. Based on the number of rows and the number of columns, the system will display all of the items for this category in that fashion. For example, if you define 4 rows and 4 columns, you will have 16 items on the page for this category (if you have more than 16 items, the remainder will be on other pages of the category) with 4 items going from left-to-right and 4 items going from top-to-bottom.
Parent Category ID
- Specify the Category ID of the category that will be the parent of this category. For example, if you wanted a category of Shirts (category ID 12345) to have two subcategories of Children and Adults, the Children category and the Adult Category would have the Parent Category ID of 12345.
- You must still specify the order of these categories under the field Order in Parent Category.
Items Under this Category
- The Item IDs of items that will be assigned to this category will be listed here. If you already downloaded the tab-delimited category file, you will see numbers separated by commas:
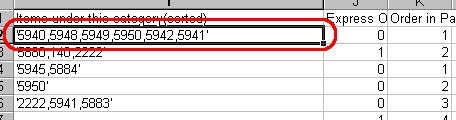
From the tab-delimited item file, gather all of the Item IDs and enter them here. You do not need the single quotes to surround all of the numbers, but you DO need to place a comma between every Item ID. If an Item ID that is used in this field does not exist as an item, the system will not assign that item to the category.
Express Order Form
- If you want the system to apply an Express Order Form for this category, specify a "1" (one) in this field. Otherwise, specify a "0" (zero) to not use the Express Order Form for this category.
Order in Parent Category
- Specify how you would like to sort these categories under the parent category specifed under the field Parent Category ID. So, for example, if you had categories of Men, Women, Boys, and Girls for the parent category Shirts and you wanted them in alphabetical order, the category Boys would be "1", Girls would be "2", Men would be "3", and Women would be "4".
- If the field "Category ID" is blank for a category, the system will assign an Category ID to that category and assume it is a new category.
Category Item File
-
Category ID
- If you have products in existing categories, the system will download your tab-delimitted text file with the Category IDs of your existing categories. The Category ID must exist or the system will give an error.
Item ID
- If you have products in existing categories, the system will download your tab-delimitted text file with the Item IDs that are already in an existing category. The Item ID must exist or the system will give an error.
Category Name
- When the Category Item File is downloaded, this field is filled with the names of the categories. It is only used for informational purposes, so putting in a new name for the category in this file will do nothing.
Item Name
- When the Category Item File is downloaded, this field is filled with the names of the items that are in the category. It is only used for informational purposes, so putting in a new name for the item in this file will do nothing.
- If you have products in existing categories, the system will download your tab-delimitted text file with the Item IDs that are already in an existing category. The Item ID must exist or the system will give an error.
Please make sure that the first line of text in the tab-delimited text files MUST NOT be changed. If you are using Microsoft Excel or a spreadsheet program, DO NOT customize the column to display for numbers or text. Once you are done with inputting information for all of your pages, you need to save the file. The file MUST BE SAVED as a tab-delimited text file. This file must not have any spaces in the filename and this file should have the extension of ".txt" at the end of the filename.
Back to Working with Uploading and Downloading Your Product Catalog
Back to Product Catalog Management
Back to 10-Step Guide on Setting Up E-Commerce
Back to Previous Page